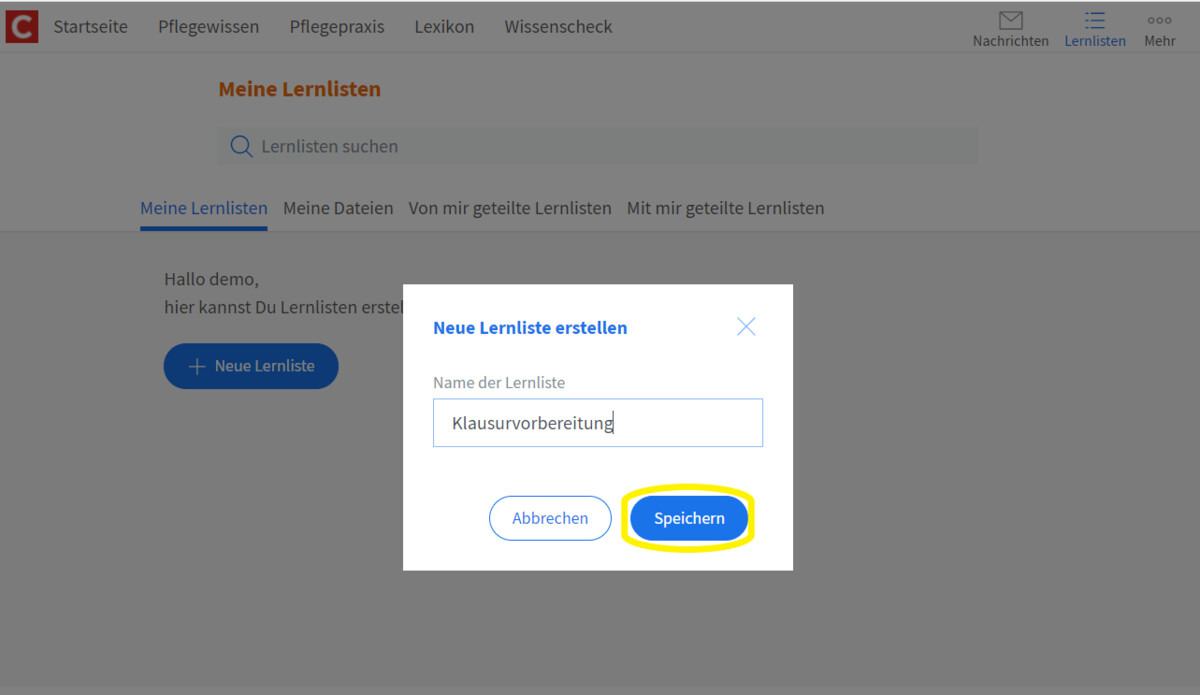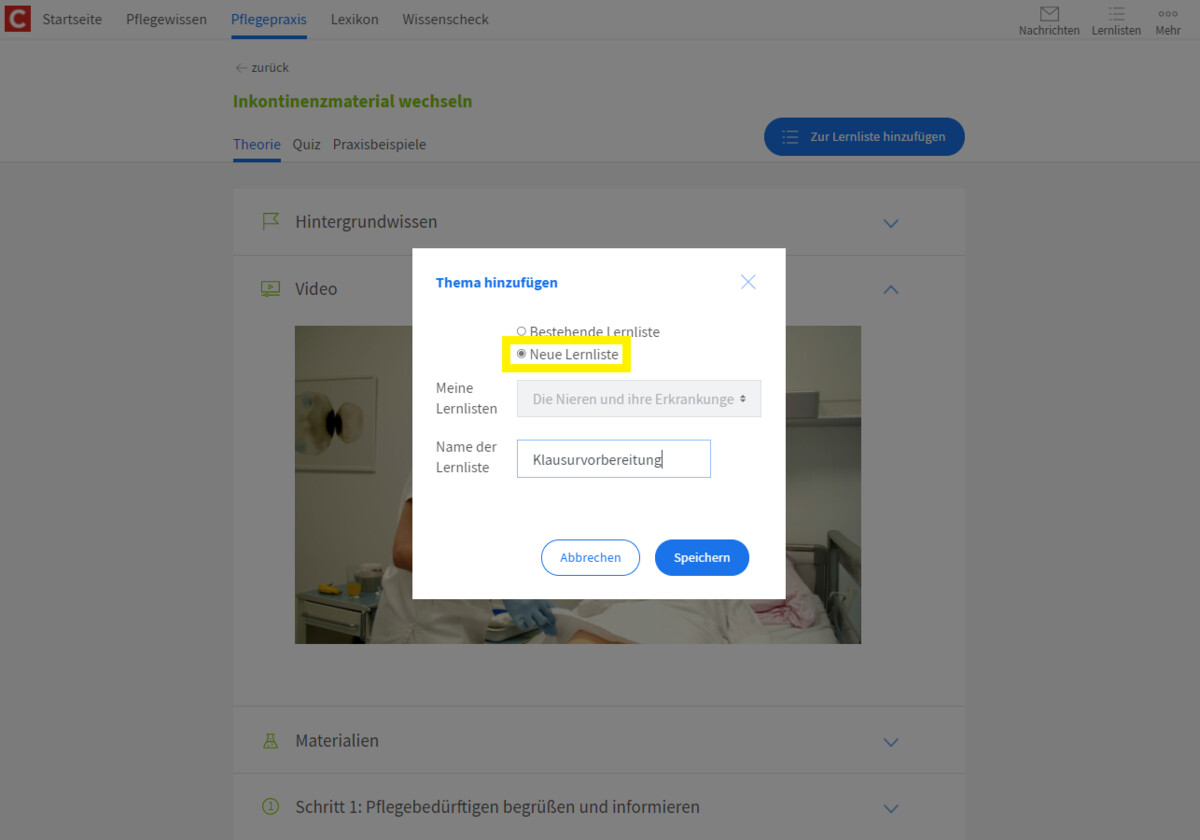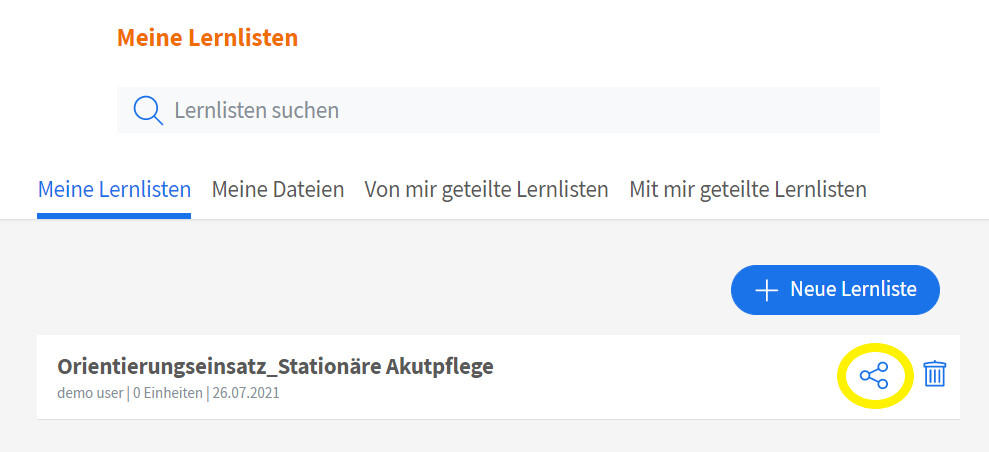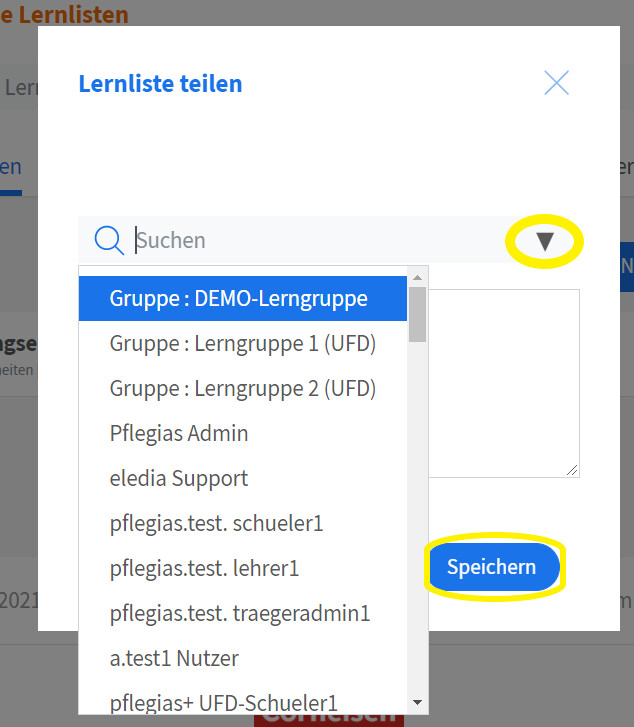-
Tutorial-Videos: So nutzen Sie die Pflegias Lernplattform.
So geht’s - Machen Sie sich in wenigen Minuten mit der Pflegias Lernplattform vertraut. Wir bieten Ihnen Videos zu den grundlegenden Bereichen und Funktionen. Egal ob für die erste Nutzung oder zur Auffrischung.
-
Zum Video - Ein Überblick über die Plattform
-
Zum Video - Die Pflegepraxis
-
-
Pflegewissen
Alle theoretischen Inhalte der zwei Pflegias-Bände sind im Bereich „Pflegewissen“ abgebildet – digital angepasst und aufbereitet. Der Bereich umfasst zusätzlich zu den einzelnen Wissenseinheiten veranschaulichende Videos und alle Texte können über die Readspeaker-Funktion auch angehört werden. Nach jeder Einheit eine folgt eine interative Übung zur Sicherung des Lernerfolgs, mit an den Übungs-Ergebnissen orientierten Lernempfehlungen.
-
Wie kann ich Unterkapitel zu einer Lernliste hinzufügen?
Jedes Kapitel besteht aus mehreren Unterkapiteln. Diese können ebenfalls einer Lernliste hinzugefügt werden. Dazu klicken Sie das ausgewählte Unterkapitel an und finden oben rechts die Option „Zur Lernliste hinzufügen“. Nun wählen Sie die entsprechende Lernliste aus klicken auf „Speichern“. Das heißt, Sie können das gesamte Kapitel oder aber nur einzelne Unterkapitel zu einer Lernliste hinzufügen.
-
Wie kann ich Inhalte in Pflegewissen finden?
Sie können die Inhalte im Bereich "Pflegewissen" nach einem bestimmten Begriff durchsuchen. Der Suchbegriff muss aus mindestens 4 Zeichen bestehen. Die Ergebnisse können Sie auch Sie auch filtern. Dazu klicken Sie entweder Band 1 oder Band 2 an, um die Ergebnisse nach ihrer Zugehörigkeit zum ersten oder zweiten Band des Buches zu filtern. Wenn Sie darunter das Drop Down Menü anklicken, können Sie auch nach den Bereichen filtern, indem Sie einen der Bereiche anklicken.
-
Wo finde ich eine Einführung zu Bereichen Pflegewissen und eine Zusammenfassung der zu erlernenden Kompetenzen?
Das Pflegewissen gliedert sich in die folgenden neun Bereiche:
- Pflegefachfrau oder Pflegefachmann sein
- Grundlegende Aufgaben von Pflegefachfrauen und Pflegefachmännern
- Pflege als Prozess gestalten
- Haut und Körper
- Ernährung, Stoffwechsel und Ausscheidung
- Aktivität, Mobilität und Ruhe
- Kognition und Wahrnehmung
- Sexualität und Fortpflanzung
- Sicherheit und Gefahrenabwehr
Diese neun Bereiche gliedern sich in verschiedene Themen, die mit römischen Ziffern bezeichnet sind. Jedes dieser Themen verfügt über eine eigene Einführung mit einer Auflistung der zu erwerbenden Kompetenzen.
-
Wo finde ich eine Auflistung der Kapitel eines Bereichs?
Das Pflegewissen gliedert sich in die folgenden neun Bereiche:
- Pflegefachfrau oder Pflegefachmann sein
- Grundlegende Aufgaben von Pflegefachfrauen und Pflegefachmännern
- Pflege als Prozess gestalten
- Haut und Körper
- Ernährung, Stoffwechsel und Ausscheidung
- Aktivität, Mobilität und Ruhe
- Kognition und Wahrnehmung
- Sexualität und Fortpflanzung
- Sicherheit und Gefahrenabwehr
Diese neun Bereiche gliedern sich in verschiedene Themen, die mit römischen Ziffern bezeichnet sind. Wenn Sie auf eines der Themen klicken, klappt sich das Inhaltsverzeichnis aus und zeigt die zugehörigen Kapitel an. Mit einem Klick auf das jeweilige Kapitel, klappt das Menü noch weiter aus und Sie finden hier die passenden Unterkapitel. Diese können Sie dann mit einem Klick öffnen.
-
Wo kann ich mir Inhalte vorlesen lassen? welche Möglichkeiten bietet mir Readspeaker?
Im Pflegewissen bietet Pflegias Digital ab der "Kapitel-Ebene" die Möglichkeit sich den Text auch vorlesen zu lassen. Dazu klicken Sie auf den "Vorlesen"-Button unter der Überschrift des Kapitels. Mit dem Klick beginnt das Vorlesen und gleichzeitig öffnet sich ein kleines Menü für die Vorlesefunktion. Hierüber können Sie das Vorlesen steuern. Über das "Tachometer"-Symbol können Sie die Lesegeschwindigkeit verändern. Das Menü bzw. die "Werkzeugleiste" der Vorlesefunktion finden Sie, wenn Sie auf die die das Symbol mit den drei waagerechten Strichen links in der Zeile klicken. Hier können Sie allgemeine Einstellungen der Funktion verändern, die Stimme auswählen (weiblich und männlich stehen zur Auswahl) oder das Vorgelesene als mp3 herunterladen.
-
Gibt es einen Einführungstext zu jedem Unterkapitel?
Nein, die Unterkapitelseiten haben aus inhaltlichen Gründen nicht alle einen Einführungstext.
-
Was bedeuten die Querverlinkungen?
Pflegias arbeitet mit drei verschiedenen Link-Typen. Unterstrichene Worte sind Verlinkungen innerhalb des Pflegewissen. Verlinkungen zum Lexikon sind gestrichelt unterlegt. Links, die auf externe Webseiten hinweisen, sind extra als solche hervorgehoben.
-
-
Pflegepraxis
Hier finden die Auszubildenen alles, um die Pflegetheorie in der Praxis anzuwenden – perfekt auch zur anschaulichen Integration im Unterricht. Die Pflegepraxis bietet Videos plus Schritt-für-Schritt Anleitungen zu den Pflegeinterventionen, Erfahrungsberichte von Profis, Checklisten für relevante Materialien, glossarartige Begriffserklärung der Fachtermini und ein abschließendes Quiz. Die Pflegepraxis kann im Skills Lab, bei der Vorbereitung auf einen Praxiseinsatz und zur Prüfungsvorbereitung genutzt werden.
Jede Einheit aus der Pflegepraxis kann mit einem Quiz beendet werden. Es werden Inhalte aus der vorhergegangenen Praxiseinheit abgefragt und auch weiterführende Fragen gestellt.
-
Wozu gibt es das Widget „Meine Pflegepraxis“?
Auf Ihrer Persönlichen Startseite werden Ihnen die letzten von Ihnen besuchten Praxiseinheiten angezeigt, sodass Sie direkt dort weiter arbeiten können, wo Sie aufgehört haben.
-
Wie sind Einheiten der Pflegepraxis aufgebaut? Warum kann ich Theorie, Quiz und Praxisbeipiele seperat zu einer Lernliste hinzufügen?
Jede Einheit in der Pflegepraxis besteht aus drei Teilen: Theorie, Quiz und Praxisbeispiel(e). Jeder dieser Teile kann einzeln einer Lernliste hinzugefügt werden.
-
-
Lexikon
Das Lexikon erfüllt die Funktion eines Fachwörterbuchs. Mit der Suchfunktion können Fachbegriffe schnell gesucht und gefunden werden. Außerdem sind überall in Pflegias Digital die Fachwörter markiert und direkt zum passenden Eintrag ins Lexikon verlinkt. Die markierten Begriffe verfügen auch über eine "Mouse-over"-Funktion, das heißt die Begriffsdefinition aus dem Lexikon erscheint, wenn man mit dem Cursor über das markierte Wort fährt. Ein Springen ins Lexikon ist nicht notwendig und das Arbeiten wird nur kurz unterbrochen.
-
Wissenscheck
Mit Hilfe des Wissenschecks können die Auszubildenen ihren Wissenstand kontrollieren und sich gezielt vorbereiten. Zum Abschluss jeder Einheit aus dem Pflegewissen gibt es interaktive Möglichkeiten, das vorher erworbene Wissen zu überprüfen und anzuwenden. Einen Überblick finden Sie auf der Startseite ganz unten oder Sie können zur Detailansicht über den Header oben links den Reiter „Wissenscheck“ auswählen. Lehrende finden an der gleichen Stelle den Reiter Lernerfolg. Weitere Infos dazu finden Sie hier im FAQ zum "Lernerfolg".
-
Welche Bestandteile enthält der Wissenscheck?
Passend zu jedem Kapitel aus dem Pflegewissen gibt es Kurztests, in denen das erworbene Wissen aus dem vorangegangenen Kapitel kurz überprüft wird. Hier können die Auszubildenen das Gelernte wiederholen und üben. Die Kurztests finden sich unter dem Reiter Wissenscheck sind aber unter jedem Kapitel im Pflegewissen direkt verlinkt.
Darüber hinaus bietet Pflegias Digital noch diverse Übungen zu Unterkapiteln an. Diese fragen spezifischeres und auch zum Teil komplexeres Wissen passend zum jeweiligen Unterkapitel ab. Die Übungen finden Sie ebenfalls unter "Wissenscheck". Außerdem sind sie am Ende des jeweiligen Unterkapitels auch direkt verlinkt.
Alle Bestandteile des Wissenschecks können auch einzeln einer Lernliste hinzugefügt werden.
-
Wo kann ich meinen Lernerfolg sehen?
Die Auszubildenen haben die Möglichkeit ihre Lernfortschritte in einer Übersicht unten auf der Startseite zu sehen. Erfolgreich bedeutet, dass die Fragen zu 90% korrekt beantwortet wurden. Angefangen kann sowohl bedeuten, dass weniger als 90% korrekt beantwortet wurden, aber auch, dass die Übungen nicht zu Ende durch geführt wurden. Offen bedeutet, dass die Durchführung noch nicht begonnen wurde.
Auch in der Übersicht zum Wissenscheck, die über die Menüleiste aufgerufen werden kann, wird angezeigt, ob eine Übung bereits erfolgreich abgeschlossen wurde. Neben dem Namen der Übung findet sich bei durchgeführten Übungen eine Punktestandanzeige. Über den Button "Wiederholen" können die Übungen jeder Zeit neu gestartet werden.
Eine gestartete Übung kann auch unterbrochen und über den Button "Fortsetzen" weiter ausgeführt werden.
-
-
Lernerfolg
Lernerfolg ist ein Tool, das für die Lehrenden zur Verfügung steht.
Mit Hilfe des Wissenschecks können die Auszubildenen ihren Wissenstand kontrollieren und sich gezielt vorbereiten. Sämtliche Übungseinheiten zum Pflegewissen finden sie unter dem Reiter "Wissenscheck" (weitere Infos zu den Funktionen des Wissenscheck finden in hier im FAQ unter "Wissenscheck").
Wenn Lerngruppen (bzw. Klassen) diese Übungen absolvieren, können Sie als Lehrperson den Lernerfolg dabei über den Reiter "Lernerfolg" oder unten auf Ihrer Startseite überprüfen. Dieser Reiter heißt bei den Auszubildenen "Wissenscheck". Die Lehrperson kann die Übungen und Kurztests auch selbst in der Ansicht "Lernerfolg" über den Button "Starten" durchführen.
-
Was bedeutet „Erfolgreich“, „Angefangen und „Offen?“
Angefangen wurde eine Übung nachdem sie angeklickt wurde, in diesem Status bleibt sie auch, bis 90% der Fragen richtig beantwortet wurden. Erst dann gilt sie als erfolgreich.
Die Übungen, Quizze und Kurztests können beliebig oft wiederholt werden. Dazu klicken Sie den Button "Wiederholen". Wird jedoch eine erfolgreich abheschlossene Einheit erneut absolviert und mit unter 90% richtigen Fragen beantwortet, springt sie zurück auf den Status "angefangen". Als offen gilt eine Übung, wenn sie noch nicht bearbeitet wurde.
Über den Button "Starten" können Sie die jeweilige interaktive Übung beginnen. Sollten Sie die Durchführung unterbrechen, speichert das System Ihren bisherigen Fortschritt und Sie können später über den Button "Fortsetzen" weiter machen.
-
-
Lernlisten
Im Header oben rechts auf der Startseite finden Sie einen Reiter „Lernlisten“. Wenn Sie diesen Reiter anklicken, gelangen Sie zum Bereich Ihrer Lernlisten. Lernlisten sind ähnlich wie Favoriten-Listen in Ihrem Browser. Sie können Listen mit verschiedenen thematischen Schwerpunkten erstellen, selbst benennen und ihnen anschließend Einheiten aus dem Pflegewissen, der Pflegepraxis und auch interaktive Übungen hinzufügen. Zusätzlich gibt es die Möglichkeit eigene Dateien hochzuladen oder externe Websites zu verlinken. Die erstellten Lernlisten können Sie anschließend mit Ihren Lernenden teilen und eine Notiz hinzufügen.
-
Wie kann ich eine Lernliste anlegen?
Um eine neue Lernliste zu erstellen, klicken Sie bitte auf den Button „Neue Lernliste“ und tragen einen von Ihnen gewählten Namen ein. Klicken Sie anschließend auf „Speichern“. Nun ist Ihre Lernliste erstellt und Sie können Sie in der Übersichtsliste ganz oben finden.
© Cornelsen/InhouseEine weitere Möglichkeit eine neue Lernliste zu erstellen, haben Sie, wenn sie im Pflegewissen oder in der Pflegepraxis den Button „Zur Lernliste hinzufügen“ wählen und anschließend auf „Neue Lernliste“ klicken, den Namen der neuen Lernliste eingeben und „Speichern“ klicken. So haben Sie gleichzeitig eine neue Lernliste erstellt und dieser direkt die erste Einheit zugeordnet.
© Cornelsen/Inhouse -
Wie kann ich Lernlisten mit Inhalten aus Pflegewissen/Pflegepraxis ergänzen?
Alle Themen und Kapitel aus dem Pflegewissen, alle Einheiten der Pflegepraxis und auch die interaktiven Übungen können Lernlisten hinzufügt werden. Dazu klicken sie im oberen rechten Bereich des jeweiligen Elements den Button "zur Lernliste hinzufügen", wählen die entsprechende Lernliste aus und klicken auf "speichern".
Wenn Sie anschließend Ihre Lernliste über den Reiter "Lernlisten" oben rechts in Menüleiste aufrufen, finden Sie dort die hinzugefügten Elemente und haben zu dem die Möglichkeit noch eigene Dateien und Links hochzuladen und einer Lernliste hinzuzufügen.
-
Wie kann ich Lernlisten mit Dateien und Links ergänzen?
Auch eigene Dateien oder Links können den Lernlisten hinzugefügt werden. Klicken Sie auf die Lernliste, welche Sie ergänzen möchten. Wählen Sie dann den Button „Datei hinzufügen“ oder „Link hinzufügen“ und klicken Sie diesen an, je nachdem was Sie hinzufügen möchten. Sie können Themengebiete direkt aus den Pflegias-Einheiten verlinken, eigene Dateien hinzufügen oder externe Websites verlinken.
-
Wie kann ich Verzeichnisse für eigene Dateien erstellen und nutzen?
Unter dem Reiter "Meine Lernlisten" finden Sie, neben der Übersicht über Ihre angelegten Lernlisten, die Möglichkeit eigene Materialien hochzuladen und zu organisieren. Das können zum Beispiel ihre Notizen aus dem Unterricht oder Lehrmaterialien, wie zum Beispiel Arbeitsblätter, sein.
Wenn Sie Ihre eigenen Dateien in Ordnern bzw, Verzeichnissen sortieren wollen, klicken Sie auf Button mit der Akte und dem Plussymbol darauf. Geben Sie nun einen Namen und klicken Sie auf "Verzeichnis erstellen".
-
Wie kann ich Dateien herunterladen, die mit mir in Lernlisten geteilt, oder von mir hochgeladen wurden?
Unterschiedung: Meine eigenen Dateien / Dateien die ich über Lernliste mit anderen geteilt habe. Um eine einzelne Datei, die Sie vorab hochgeladen hatten, herunterzuladen, klicken Sie die Datei in der betreffenden Lernliste an. Es öffnet sich ein Fenster, in dem Sie "herunterladen" auswählen können.
Wenn eine Lernliste mit Ihnen geteilt wird, können Sie die Dateien darin durch Klick auf die jeweilige Datei ebenfalls herunterladen. Das gilt allerdings nur für Fremdmaterial (z.B. pdfs oder docxs) und nicht für die Inhalte aus Pflegias Digital.
-
Wie kann ich zu meinen Dateien in Kachel-, Listen- oder Verzeichnis-Ansicht navigieren?
Abhängig von Ihren Vorlieben, können Sie sich Ihre Dateien in verschiedenen Ansichten anzeigen lassen. Dazu klicken Sie oben rechts auf den Button mit den vier kleinen Quadraten für die Ansicht der Dateisymbole oder auf den Button daneben mit den waagerechten Strichen für die Ansicht der Dateidetails oder auf den Button mit der Akte für eine hierarische Ansicht.
-
Wie kann ich meine Lernlisten oder Dateien löschen?
Um eine der Lernlisten zu löschen, klicken Sie auf das Mülleimer Symbol neben dem Namen der Lernliste und bestätigen Sie den Löschvorgang. Wenn Sie eine Datei löschen wollen, klicken Sie auf die entsprechende Datei und wählen Sie dann „löschen“ aus.
-
Wie kann ich Lernlisten teilen?
Wenn Sie im Bereich „Meine Lernlisten“ sind, sehen Sie eine Übersicht all Ihrer Lernlisten. Wählen Sie die aus, die Sie teilen möchten und klicken Sie auf das Share-Symbol (drei verbundene Punkte, direkt neben dem Symbol „Mülltonne“). Nun können Sie auswählen, ob Sie die Liste mit einzelnen Personen oder einer ganzen Gruppe teilen möchten. Geben Sie einfach die entsprechenden Namen in das Suchfeld ein und wählen Sie die richtigen aus.
© Cornelsen/Inhouse© Cornelsen/InhouseDas Teilen mit einer Lerngruppe ist persistent, d.h. eine Lernliste wird auch mit denen geteilt, die zu einem späteren Zeitpunkt (durch die Admin-Nutzerverwaltung) zu einer Lerngruppe hinzugefügt wurden.
Für die Nutzung der Funktion Lernlisten muss JavaScript zwingend in Ihrem verwendeten Browser aktiviert sein
-
Wie kann ich Notizen an Lernlisten nutzen, um z.B. eine Aufgaben zur Lernliste an Auszubildende weiterzugeben?
Wenn Sie eine Lernliste aufgerufen haben, können Sie über einen Klick auf den Button „+ Notiz hinzufügen“ zu jeder Lernliste je eine Nachricht für die Personen, mit denen Sie vor haben die Liste zu teilen, erstellen. Wenn Sie Ihre Mitteilung geschrieben haben, klicken sie „speichern“. Anschließend erscheint der Text der Notiz oberhalb der Lernliste. Sie können den Text auch durch klicken auf das Textfeld noch editieren. Sie können die Notiz zum Beispiel nutzen um Arbeitsaufträge zu erteilen.
-
Wie kann ich den Namen einer Lernliste ändern?
Wenn Sie eine Lernliste aufgerufen haben, können Sie durch einen Klick auf das Stifsymbol neben dem Titel der Lernliste den Text editieren und so Ihre Lernliste auch nachträglich noch umbennen.
-
Wozu gibt es ein Widget mit den drei letzten Lernliste auf der Startseite?
Auf Ihrer Persönlichen Startseite werden Ihnen die letzten von Ihnen besuchten Lernlisten angezeigt, sodass Sie direkt dort weiter arbeiten können, wo Sie aufgehört haben.
-
-
Nachrichten
Pflegias hat ein eigenes Nachrichtenforum. Im Header oben rechts finden Sie einen Reiter „Nachrichten“. Wenn Sie diesen Reiter anklicken öffnen sich Ihre Nachrichten. Hier können Sie alle Konversationen sehen und neue Nachrichten versenden.
-
Wie versende ich eine Nachricht?
Im Suchfeld können Sie nach Personen suchen und diese anschließend auswählen, um eine Nachricht zu senden. Anschließend geben Sie Ihren Text ein und drücken den Button „senden“. Um schneller mit Personen kommunizieren zu können, können Sie auch Kontakte anlegen, damit Sie nicht jedes Mal den Namen suchen müssen. Wenn Sie auf den Namen der Person klicken, öffnet sich unten ein Feld, in dem Sie ihre Nachricht verfassen können.
-
Wie lege ich Kontakte an?
Im Suchfeld können Sie nach Personen suchen und diese anschließend auswählen. Anschließend klicken Sie auf die drei Punkte neben dem Namen der Person, nun öffnet sich ein Menü und Sie können „Zu Kontakten hinzufügen“ auswählen. Danach erhält der ausgewählte Kontakt eine Anfrage, welche bestätigt werden muss. Erst dann ist der Vorgang abgeschlossen.
-
Wie kann ich Konversationen meinen Favoriten hinzufügen?
Wählen Sie im Bereich Nachrichten unter dem Bereich „Persönlich“ eine Konversation aus, welche Sie den Favoriten hinzufügen möchten und klicken Sie diese an. Anschließend klicken Sie auf die 3 blauen Punkte und können nun „Kommunikation als Favorit markieren“ auswählen.
-
-
Registrierung und Login
-
Wie registriere ich mich bei Pflegias?
Sie bekommen eine E-Mail mit den benötigten Anmeldedaten zugesendet. Mit diesen können Sie sich dann registrieren und ein persönliches Passwort generieren.
-
Ich habe mein Passwort/Anmeldename vergessen. Was kann ich tun?
Unterhalb der Eingabefelder für Ihre Anmeldedaten gibt es einen Link: „Anmeldename oder Passwort vergessen“. Wenn Sie dort draufklicken werden Sie weitergeleitet und können Ihre Anmeldedaten zurücksetzten.
-
-
Übungen
Passend zu den Unterkapiteln stellt Pflegias Digital eine Übung zur Verfügung. Diese fragen Sie spezifischeres und auch zum Teil komplexeres Wissen zu diesen Unterkapiteln ab. Die Übung finden Sie am Ende des jeweiligen Unterkapitels. Über den Button „Übung starten“ starten Sie die Übung. Sie finden sämtliche Übungen auch unter dem Reiter „Wissenscheck“ / „Lernerfolg“ (Lehrendenansicht). Auch hier starten Sie die Einheit mit dem Klick auf den Button „Starten“.
-
Können Übungen auch einer Lernliste hinzugefügt werden?
Sie können die Übungen auch einer Lernliste hinzufügen. Dazu starten Sie die betreffende Übung und klicken anschließend oben rechts auf „Zur Lernliste hinzufügen“. Nun wählen Sie die entsprechende Lernliste aus klicken auf „Speichern“.
-
-
Kurztest
-
Wo kann ich einen Kurztest zu Kapiteln als Wissenscheck durchführen?
Passend zu den Kapiteln (inkl. aller zugehörigen Unterkapitel) stellt Pflegias Digital einen Kurztest zur Verfügung. Dieser prüft Inhalte aus dem gesamten Kapitel ab. Den Kurztest können Sie am Ende der Kapitelauftaktseite über den Button „Kurztest starten“ beginnen. Sie finden sämtliche Kurztests auch unter dem Reiter „Wissenscheck“.
-
Wie kann ich Kurztests zu einer Lernliste hinzufügen?
Sie können die Kurztests auch einer Lernliste hinzufügen. Dazu starten Sie den betreffenden Kurztest und klicken anschließend oben rechts auf „Zur Lernliste hinzufügen“. Nun wählen Sie die entsprechende Lernliste aus und klicken auf „Speichern“.
-
-
Sonstiges
-
Wo finde ich Datenschutz oder Impressum?
Infromationen zum Datenschutz und das Impressum von Pflegias Digital finden Sie unter den Buttons „Datenschutz“ bzw. „Impressum“ unten rechts auf der Seite.
-
-
Kontakt
-
Ich habe technische Probleme und/oder Probleme bei der Anmeldung, an wen kann ich mich wenden?
Bei Fragen und Problemen auf der Plattform oder mit dem Nutzerkonto wenden Sie sich bitte an support.pflegias@cornelsen.de
-
Ich habe einen inhaltlichen Fehler entdeckt oder Anmerkungen, an wen kann ich mich wenden?
Bei inhaltlichen Fragen und Anmerkungen oder Feedback wenden Sie sich bitte an feedback.pflegias@cornelsen.de
-
-
Glossar
Glossartest X2D-1340